動画編集の基本
動画を作成するというのは、大きく3種類に分けることができます。
- 複数の写真を使ったスライドショームービー
- ひとつの動画もしくは複数の動画を組み合わせた動画
- 写真と動画を組み合わせた動画
動画の編集というのは、
- 動画の不要な部分のカット(トリミング)
- 写真と写真、動画と動画などのコマの間の切り替え効果
- テキスト・字幕の追加
- 音楽の追加
などです。このような作業は いわゆる動画編集ソフトで行います。
このページでは、動画編集における基本的な用語や方法について解説しています。
動画ファイル
動画は、静止画の連続で構成されています。この1枚の静止画をフレームといい、単位時間あたりの静止画の数をフレームレートといいます。フレームレートは一秒間の静止画の数で表され、単位は fpsです。
例えば、30fpsなら一秒間に30枚の静止画が切り替わっています。映画は24fps、テレビは30fps、デジタルカメラなどでは機種にもよりますが、30fpsや60fpsです。
動画ファイルの拡張子は、MP4、MOV、AVI、MTSなど様々です。
実際に動画を編集する場合は、このような技術的な仕様、fpsや動画ファイルの種類・形式などをほとんど意識していなくても、ソフトウェアで動画を編集・作成することができるようになっている傾向があります。
フォルダ
動画作成では、まずフォルダを作成して管理するところから始まります。デスクトップ上などに新規フォルダを作成して、素材となる動画ファイルなどをおきます。
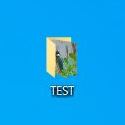
ここでは、テストというフォルダに、2つの動画ファイルがあります。
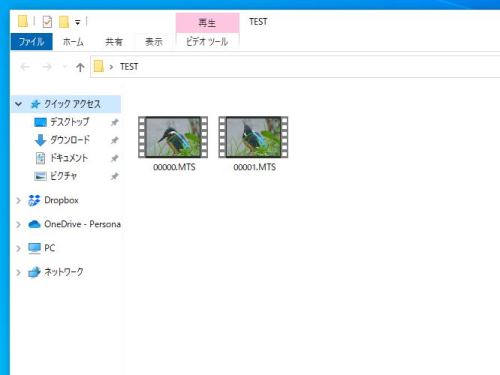
動画編集では、フォルダでの適切な管理の他、対象を確実に指定した左クリック・右クリック、ドラッグ&ドロップ、Ctrl+Z(前の操作に戻る)などのショートカット、写真の縦横比(アスペクト比)の理解、場合によってはある程度のパソコンのスペックなどが必要となることもあります。
ソフトウェアの起動
動画編集のソフトウェアを起動させます。
例:Windowsフォト→ビデオエディター。
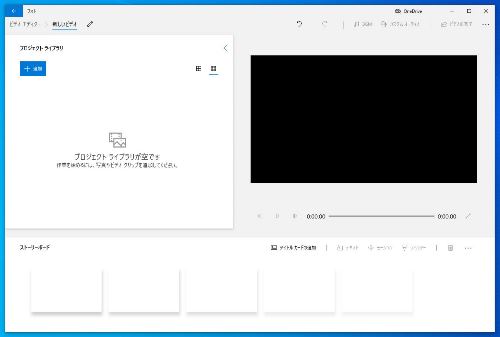
例:CyberLink PowerDirector。
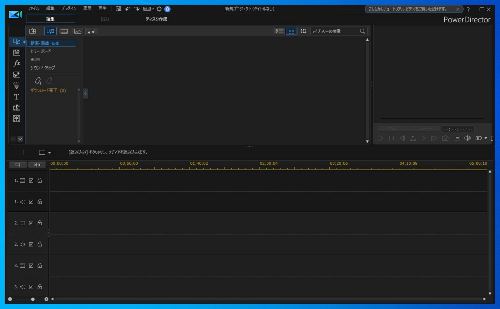
例:Adobe Premiere Elements。
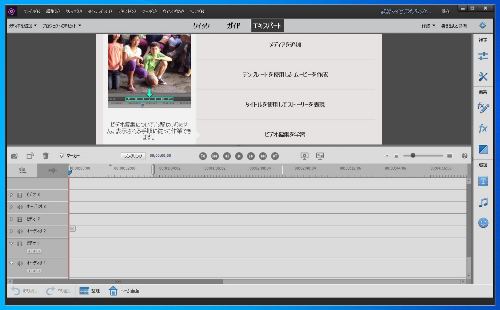
ソフトウェアでの読み込み
ソフトウェアからメディアの追加やドラッグを行い、動画ファイルを読み込ませます。使用する素材を表示させるライブラリという部分や、動画全体を示す帯状のタイムラインに動画を表示させます。
例:Windowsフォト ビデオエディター。ライブラリに動画を表示させた後、ストーリーボードに動画をおきます。
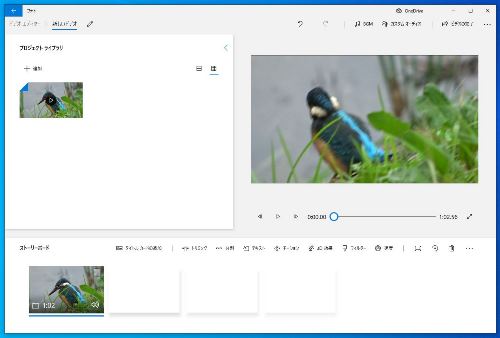
例:CyberLink PowerDirector。
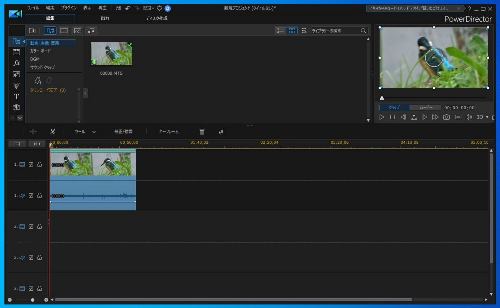
例:Adobe Premiere Elements。
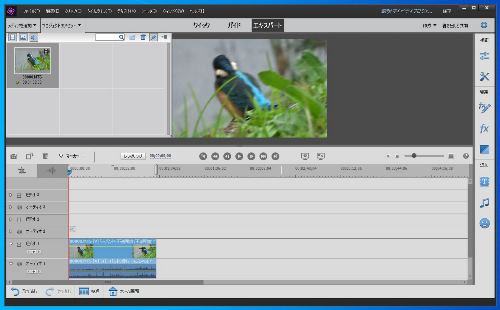
Windows ビデオエディターでは、ライブラリに追加した後に、ストーリーボードに動画をおきますが、多くの動画編集ソフトは、タイムラインに素材をドラッグさせると自動的にライブラリに表示されるようになっています。
タイムラインにある動画は、プレビュー画面で再生、一時停止、早送り、巻き戻しなどの操作ができます。再生させると、タイムラインのインジゲーターやスライダーが動き出します。
トリミング
動画ファイルの必要な部分だけを表示させることをトリミングといいます。始点と終点を指定して行う方法や、分割・カットを行い不要な部分を削除する方法などがあります。
例:Windowsフォト ビデオエディター。ストーリーボードにある動画を選択して、始点と終点を決めてトリミングします。
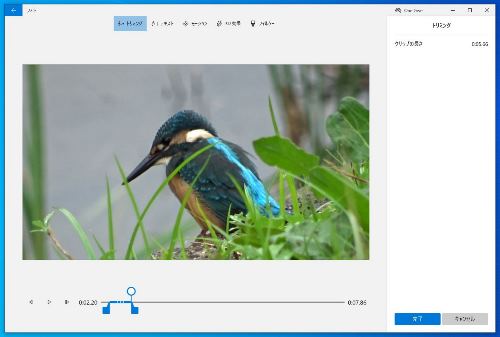
トリミング後は、トリミングされた部分のみが表示されます。プレビュー画面などで確認することができます。
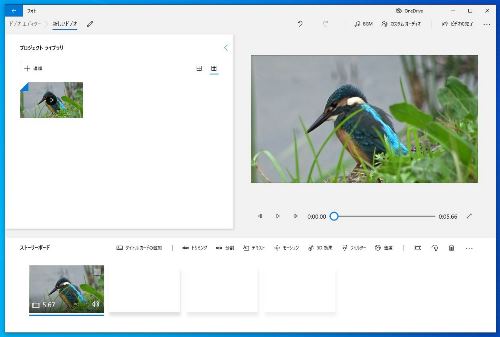
例:CyberLink PowerDirector。始点と終点を指定して行う方法の他に、始点や終点で分割させて左右の不要な部分を削除することができます。
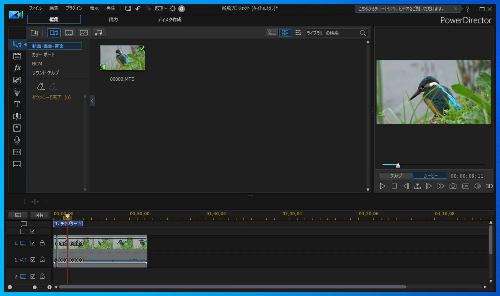
分割と削除の操作後。
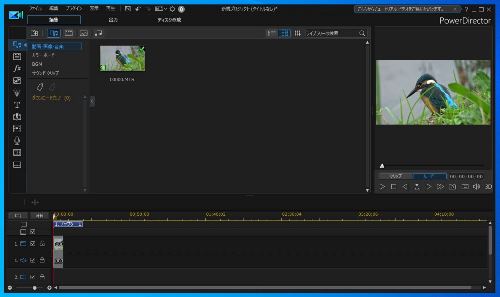
例:Adobe Premiere Elements。分割して左右の不要な部分を削除します。
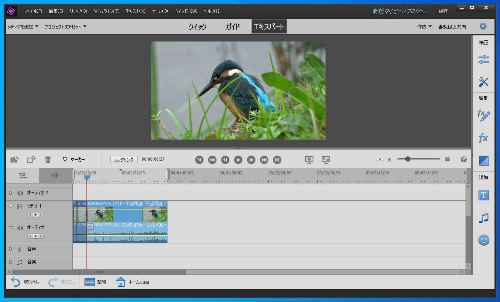
分割と削除の操作後。
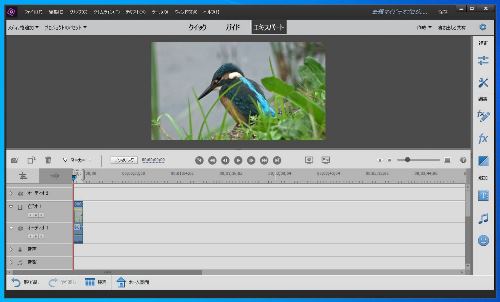
一度トリミングした後も、ファイルを選択して始点や終点を調整したり、ずらしたりすることができます。
動画ファイルのトリミングは、動画ファイルそのものに変更が加わるわけではなく、あくまでソフトウェア上で動画ファイルの一部分を使用・表示させるための操作になります。はじめにフォルダにおいていた動画ファイルの不要な部分が削除されて、時間が短くなったり、別のファイルが生成されるというわけではありません。
この点は、動画編集において最も基本的なところになります。
例えば、001.MP4という3分ほどの動画ファイルがあるとして、30秒から1分のところをトリミングして残したとします。ここで2分30秒から2分45秒の部分も繋いで使うという場合は、分割した部分をトリミングしたり、再度001.MP4の動画ファイルをタイムラインにドラッグして表示させ、トリミングするということができます。これは写真やオーディオファイルも同様です。
繋ぎ合わせ
素材となる動画ファイルからトリミングなどを行い、複数の動画を組み合わせていきます。それぞれの動画をカット、あるいはセグメントやクリップということがあります。
以下の例では、2つの動画ファイルから、4つのカットを作成しています。
例:Windowsフォト ビデオエディター。ストーリーボードにある動画が組み合わされます。
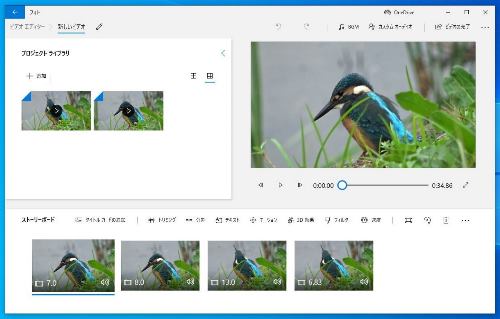
例:CyberLink PowerDirector。
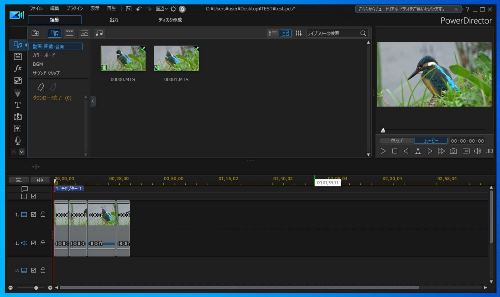
例:Adobe Premiere Elements。
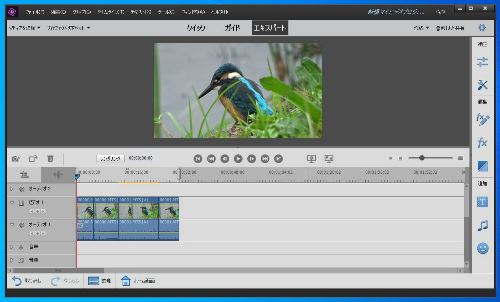
Windowsのビデオエディターでは、ストーリーボードにある動画は自動的に繋ぎ合わされます。一般的な動画編集ソフトでは、ドラッグ操作でカットとカットの間に間隔が生じないようにすることができます。動画の順番は、ドラッグ操作により入れ替えることができます。
また動画と写真を組み合わせることもできます。
写真をタイムラインに追加すると、Windowsフォト ビデオエディターではデフォルトで表示時間が3秒、PowerDirectorでは5秒、Premiere Elementsでは3秒のようになります。表示させる時間を変更することができます。
動画を使わずに写真だけを使うと、スライドショームービーになります。スライドショーも、編集後は1つの動画ファイルとして出力します。
写真は、サイズ変更などを行っていない高解像度のものをそのまま使います。
16:9の動画に4:3や3:2のアスペクト比の写真を追加すると、横に黒い背景が出ます。Windowsビデオエディターでは、ソフトウェア上で16:9にトリミングした画像を表示させることができます。
例:Windowsフォト ビデオエディター。アスペクト比 4:3の写真
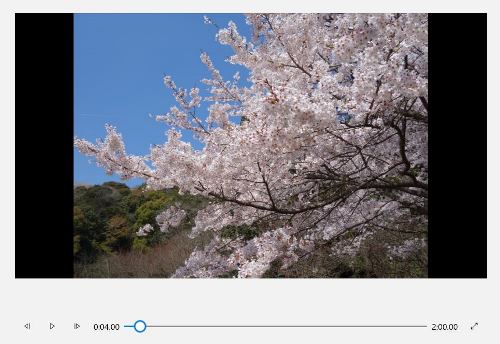
「縮小して全体を表示」から「黒いバーの削除」に変更。
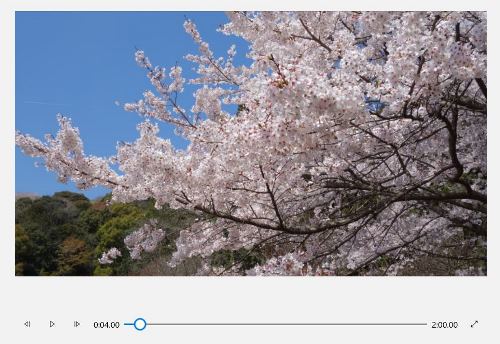
CyberLink PowerDirectorやAdobe Premiere Elementsでは、画像を選択してドラッグ操作などでアスペクト比 4:3や3:2の画像を 16:9にすることができます。
これは、写真編集ソフトで16:9にアスペクト比を変更して素材として使う場合と同じです。4:3や3:2の画像は、16:9にすると少しズームを使って拡大したような画像になります。
プロジェクトファイル
プロジェクトなので、計画や設計の意味。動画を作成・編集する上では 最も重要なファイルになります。
編集内容などがすべて記録されていて、動画が完成するまでにプロジェクトファイルで編集や修正を重ねていきます。
写真や動画など素材を追加したり、トリミングなどの編集を加えたら、まずプロジェクトファイルとして保存します。次回編集する際もプロジェクトファイルを開いて続きの作業を行います。
例:Windowsフォト ビデオエディター。Windowsフォトを起動させると、直近の変更が加えられた時点のプロジェクトを開くことができます。管理画面からバックアップを行うと、拡張子 vpbのファイルとなります。
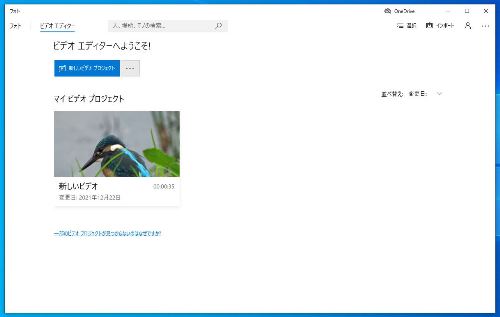
Windows フォト ビデオエディターは、読み込んでいる素材のあるフォルダの場所を変更すると、プロジェクトにあったファイルが表示されなくなることがあります。例えば、写真や動画をおいていたフォルダを、デスクトップから別のドライブなどに移動したような場合です。作り直しに近い状態になる可能性もあります。
基本的に、Windowsフォト ビデオエディターでは、完成するまではフォルダをデスクトップ上から動かさないほうが無難です、ある程度素材がライブラリなどに入った時や完成した時点で、管理画面からバックアップを行うとよいといえます。
バックアップを行うと、プロジェクトや素材のすべてが1つのファイルにまとめられます。何らかの不測の事態になった場合、このファイルのみでバックアップ時点に復元できたり、他のパソコンで作業するということもできます。
例:CyberLink PowerDirector。ファイル→プロジェクトに名前を付けて保存。拡張子 pdsのファイルが保存されます。
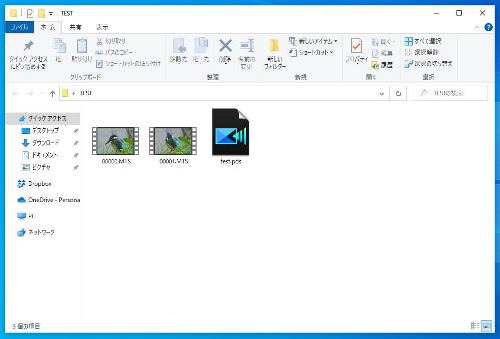
例:Adobe Premiere Elements。ファイル→保存。拡張子 prelのファイルが保存されます。
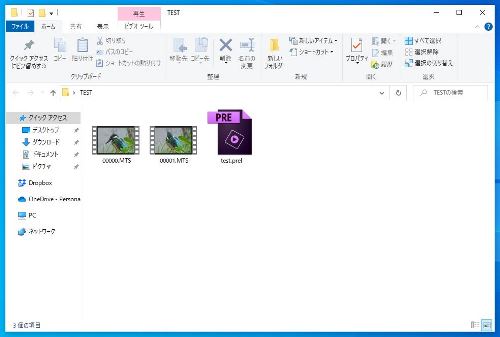
プロジェクトファイルを保存する場所は、素材となる動画ファイルをおいているフォルダが適切です。
完成したら動画ファイルとして保存しますが、後から編集することもできるように基本的にプロジェクトファイルは残しておきます。
プロジェクトファイルの拡張子は、動画編集ソフトによって異なります。対応しているソフトウェアでのみ開くことができます。
テキスト
動画には、タイトルや説明などの文字・テキストを入力することができます。字幕、キャプション、テロップともいいます。
テキストは、始点から終点までの表示時間、表示場所、フォントや大きさなどを変更したり、効果などを加えることができます。また動画とは別にタイトルカードなどを使いテキストを入力することもできます。
例:Windowsフォト ビデオエディター。動画へのテキスト入力。
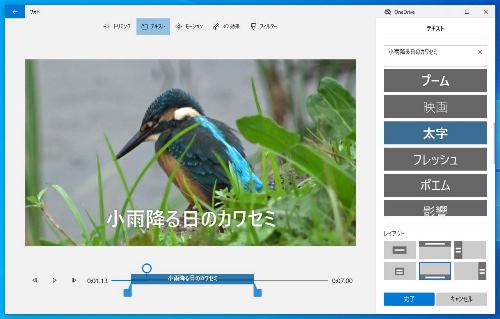
タイトルカードを使用してテキスト入力。タイトルカードは、動画の始めで使うとオープニング、終わるで使うとエンディングとなります。動画と動画の間に中にカードをおいてテキストのみ表示させるということもできます。
タイトルカードを使う場合は、タイトルカードの表示時間とテキストの表示時間の両方を設定します。
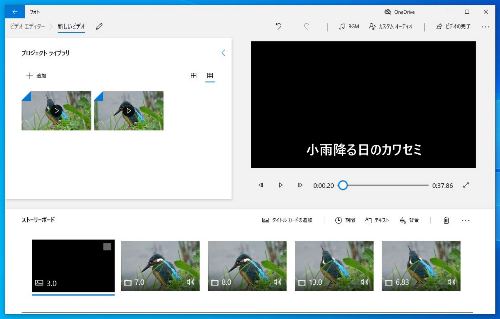
例:CyberLink PowerDirector。タイトルルームから追加してテキストを入力。
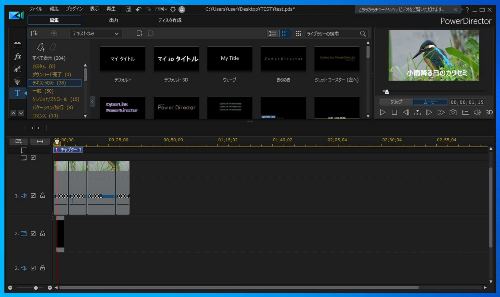
フォント、大きさ、色、シャドウや背景の変更、アニメーションやモーションなどの追加など詳細な設定を行うことができます。

例:Adobe Premiere Elements。右側メニューから追加して、テキストを入力。
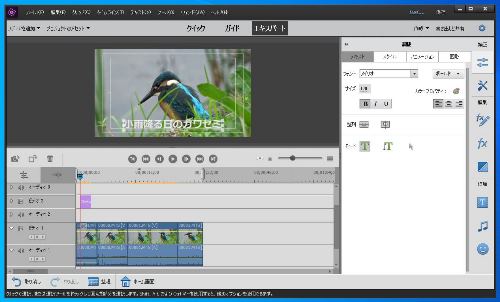
PowerDirectorやAdobe Premiere Elementsなどの動画編集ソフトでは、動画は通常ビデオ1にありますが、テキストはビデオ2に追加して入力します。写真編集におけるレイヤーと同じ考え方になります。ビデオと字幕を合わせるため、レイヤーとなっている部分をドラッグ操作などで調整します。
Windowsフォトのテキスト入力は、フォントや大きさ、色、テキストの表示される場所などが限られていますが、市販されている動画編集ソフトの多くは、単にテキスト入力だけではなく詳細な設定を行うことができます。
トランジション
トランジションとは、写真と写真の間、動画ならカットとカットの間に加える効果のこと。動画を見ている際に、時間の経過や違うカットに進んでいることを分かりやすくすることができます。ただ必ずしもトランジションを使うというわけではありません。
代表的なトランジションとして、クロスフェードがあります。クロスディゾルブともいいます。前の写真・動画が少しづつ消えて行く中で、次の写真・動画が現れてきます。
例:CyberLink PowerDirector。トランジションルーム、一般のフェードを選択し動画と動画の間にドラッグ、あるいは すべての動画にフェードトランジションを適用、クロストランジション。右クリックで個別に削除可。
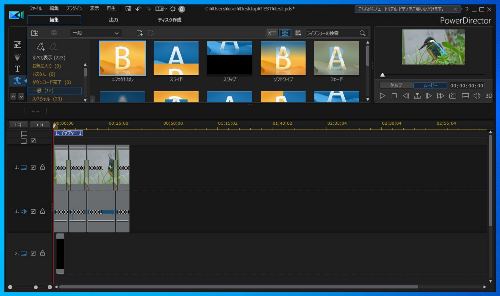
例:Adobe Premiere Elements。右側メニューからクロスディゾルブを該当する動画と動画の間にドラッグ。
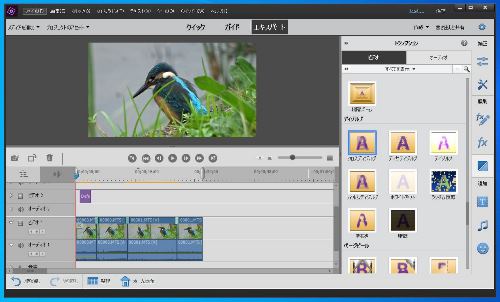
トランジションの例。3-4秒、8-9秒にクロスフェード。
Windowsフォト ビデオエディターには、トランジションの項目・メニューがありません。市販されている動画編集ソフトには、基本的にトランジションのメニューがあります。
フェードイン・フェードアウト
動画編集で最も多く使われる手法のひとつにフェードインとフェードアウトがあります。動画全体の始まりと終わりに使われることがあります。
例えば動画では、少しづつ現れてくるのがフェードイン、徐々に消えていくのがフェードアウト。音声や音楽では、音量が少しづつ上がり聞こえてくるのがフェードイン、逆に少しづつ音量が下がり消えていくのがフェードアウト。テキストにも適用することがあります。
例:CyberLink PowerDirector。トランジションルーム、フェードを選択し、動画の始まりと終わりにドラッグします。フェードの所要時間も設定することができます。
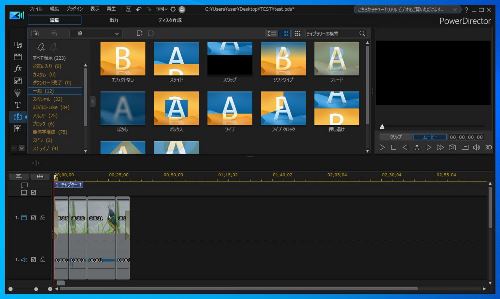
音声(動画に含まれる音)や音楽(追加したファイル)のフェードインとフェードアウトは、トランジションルームの音声、コンスタントゲインを動画の始まりと終わりにドラッグします。所要時間も設定することができます。
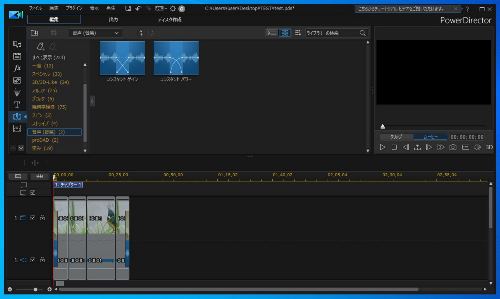
例:Adobe Premiere Elements。動画の始まりのところで右クリック→フェード、ビデオとオーディオをフェードイン。終わりのところでビデオとオーディオをフェードアウト。ドラッグで所要時間を変更することができます。
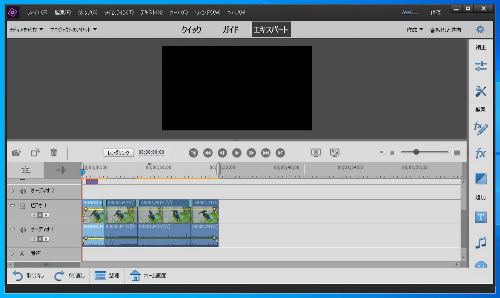
フェードイン・フェードアウトの例。始まりと終わりに動画・オーディオのフェードイン・フェードアウト。所要時間を3秒に設定。(デフォルトで音量はミュートに設定しています。ミュートを解除するとオーディオが入ります。
オーディオファイル
動画編集では、MP3などのオーディオファイルを追加することができます。
例:Windowsフォト ビデオエディター。カスタムオーディオからファイルを追加。
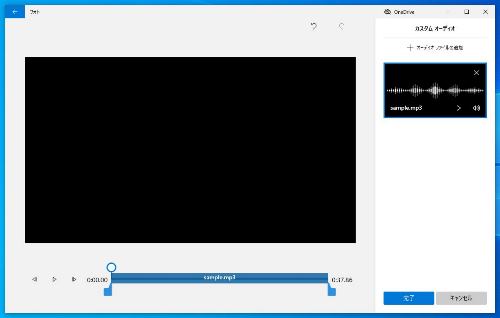
オーディオファイルのトリミングができます。前方のスライダーをずらすとオーディオの途中などから音が追加されます。一般的に後方のスライダーを動かして、全体を動かすということが多くなります。複数のオーディオファイルを追加し、トリミングして使うということもできます。
右側のオーディオファイルの音量マークをクリックすると、オーディオのフェードイン・フェードアウト、音量を設定することができます。
例:CyberLink PowerDirector。オーディオファイルを追加。動画と同じようにトリミングすることができます。複数ファイル、フェードイン・フェードアウト、音量調整可。
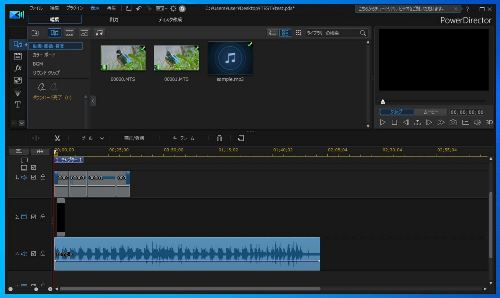
例:Adobe Premiere Elements。音楽のところに追加します。トリミングすることができます。複数ファイル、フェードイン・フェードアウト、音量調整可。
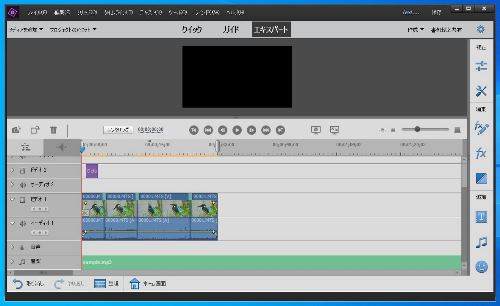
動画より音楽の時間が長い場合、Windowsフォト ビデオエディターでは動画の長さに音楽が自動的に合わせられます。一般的な動画編集ソフトではトリミングする必要があります。トリミングしなかった場合、動画が終わった後、黒い画面に音楽だけが流れるファイルとなります。
動画ファイルの出力
プロジェクトファイルで写真・動画・音楽などを追加して、編集を終えたら一つの動画ファイルとして出力します。
例:Windowsフォト ビデオエディター。右上のボタンからエクスポートすることができます。MP4のファイルが出力されます。
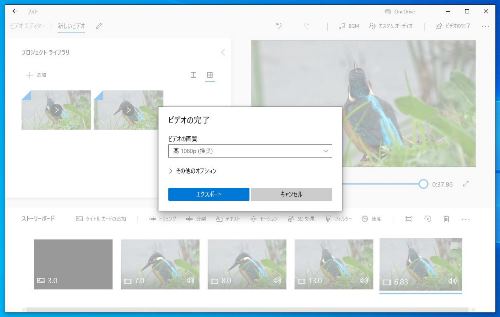
完成した動画ファイルとなります。ビデオエディターではエクスポート後に動画ファイルが自動で再生されます。

CyberLink PowerDirector。ファイル→ムービー出力。デフォルトでは、H.264 AVC、拡張子 MP4が選択されています。
プロファイル名/画質の項目は、特に扱わなくても出力されますが、一般的に使われるのは、1920×1080/30p(16Mbps)など。プロファイル分析ツールで、作成した動画の解像度、フレーム、ビットレートを確認することができます。
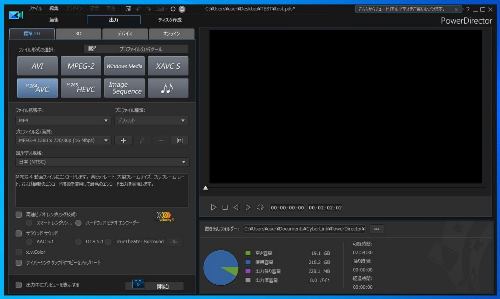
例:Adobe Premiere Elements。ファイル→書き出しと共有。推奨設定は青枠で表示されます。ここでは、HD 1080(1920×1080)、H.264(MP4)が選択されています。
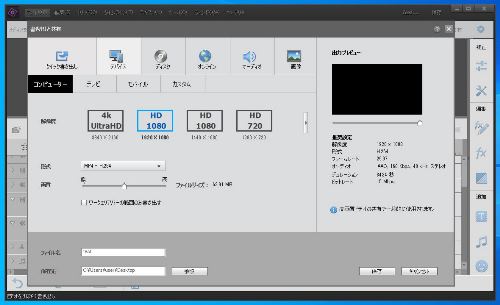
Windowsフォト ビデオエディター
Windowsには、フォトのビデオエディターがあり使うことができます。
前述のとおり、写真や動画のトランジション、フェードイン・フェードアウトが使えない、テキスト入力でフォントやサイズなどの自由度が低い、オーディオのフェードイン・フェードアウトは所要時間を変更できないなど、一般的な動画編集ソフトと比較すると、機能は落ちます。
ただ、Windows標準のソフトウェアであるためコストがかからない、すぐに編集作業ができる、動画編集における基本であるトリミング、写真や動画の組み合わせ、簡易的ではあるもののテキスト入力、オーディオファイルの追加、自動的に保存されるプロジェクトファイル、ほぼワンクリックで行うことができる出力など、動画編集の入門的なソフトウェアとして使用できるといえます。
まずは実際に、ビデオエディターを使って写真や動画の追加、トリミングなどを行ってみるのもよいかもしれません。
また画像を重視したスライドショームービーの作成、会議や講義など説明で用いる動画の作成など、演出を特に必要としないような場合にも使うことができると考えられます。
ビデオエディターでの作成例。(デフォルトで音量はミュートに設定しています。ミュートを解除するとオーディオが入ります。)
(動画の説明)
- 画像を23枚、動画を4つ使用して組み合わせ
- アスペクト比 4:3の画像は、「黒いバーの削除」から16:9に変更
- 始まりと終わりにタイトルカード(背景は黒)
- 始まりのタイトルカードと画像2枚に字幕
- タイトルカードと画像の表示時間を4秒、動画を5秒
- 6枚の画像にモーションを追加
- 動画の音量を-25%(滝の音量は-50%)
- フリーの音源、2分の音楽を使用
- 音楽にフェードイン・フェードアウト、音量を-25%
動画編集ソフト
動画編集ソフトには他に以下のものがあります。
- Cyberlink PowerDirector
- Wondershare Filmora
- Adobe Premiere Element
- Adobe Premiere Pro
Cyberlink PowerDirectorは、サイバーリンク社のソフト。Power DVDというDVD再生ソフト、Power 2 Goというライティングソフトなどでも有名です。
動画編集で利用しているユーザーは多く、動作が軽量で操作もしやすいのが特徴。代表的な動画編集のソフトウェアです。
Adobe Premiereは、パーソナル向けのAdobe Premiere Elementsと、プロフェッショナル向けのAdobe Premiere Proがあります。
どのソフトも基本的に体験版が用意されているので、実際に使ってみることができます。